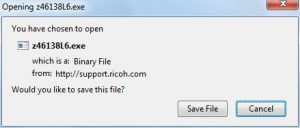Tùy thuộc vào các dòng máy tính mà bạn nên chọn loại driver tương đương. Có khá nhiều hệ điều hành từ windows xp,7,8,10 32-bit hoặc 64-bit mà các bạn tải cài cho máy. Để có thể cài được vào những chiếc máy tính của bạn thì bắt buộc dạng file mà bạn có phải ở dạng PCL6.
Hướng dẫn tải và cài driver win 7
Bước 1:
Bấm vào đây để có thể tải driver về loại trình điều khiển đúng cấu hình của máy bạn. Bạn sẽ thấy xuất hiện một hộp thoại giống như:
Khi hiển thị xong thì bạn nhấn ào Nút Save File để lưu về máy tiến hành cài đặt.
** Lưu ý mỗi trình duyệt sử dụng một giao diện hiển thị khác nhau để có thể lưu về máy tính của bạn. Ví dụ: Firefox hoặc Internet Explorer, v.v.
Bước 2:
Sau khi nhấn nút lưu xong thì máy thự hiện quá tình tải chương trình về cho bạn. Việc tải về hoàn thành bạn nhấp đúp chuột vào đó tệp vừa hoàn thành đấy.
Cũng một hộp thoại xuất hiện như sau:
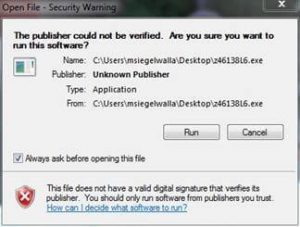
Và bạn hãy bấm nút Run để có thể chương trình chạy trên máy của bạn.
Bước 3:
Với một loại máy tệp sẽ được mở cài đặt sau khi được giải nén khác nhau. Tuy nhiên hộp thoại sẽ trống hình bên dưới:
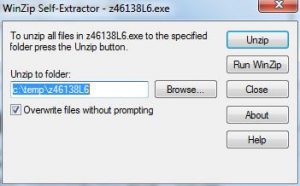
Bước 4:
Và được lưu vào ổ đĩa C: C: \ temp \ z46138L6. Ghi nhớ C: \ temp \ z46138L6 \ 32bit hoặc \ 64bit cho người dùng 64 bit. Khi bạn đã lựa chọn lưu về ở bước 1.
Cách cài đặt máy photocopy ricoh
Thiết lập chọn Thêm máy rioch
Bước 1:
Cài đặt máy photo ricoh cần lưu ý rằng điều này chỉ có thể được thực hiện, sau khi máy in mới được giao và thiết lập. Hãy chắc chắn rằng bạn đã hoàn thành đầy đủ các bước tải và cài đặt driver.
Đầu tiên, nhấp vào biểu tượng cửa sổ ở góc dưới bên trái của màn hình, sau đó nhấp vào thiết bị và máy in. Chọn Thêm máy ricoh:

Bước 2:
Chọn Thêm máy in cục bộ (Tôi biết bạn có thể muốn thêm máy in mạng nhưng đó không phải là cách thiết lập).
Bước 3:
Tiếp theo chọn Tạo Cổng mới và trong menu thả xuống, chọn Cổng TCP / IP tiêu chuẩn:
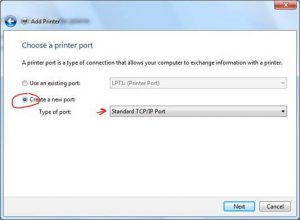
Bước 4:
Bây giờ cho bước đầu tiên trong hai bước khó khăn. Bạn phải xác định tên của máy in của bạn. Đây trang sẽ cho bạn mà tên máy in để sử dụng. Nhìn qua bảng để tìm bộ phận và vị trí của máy in.
Sau đó sao chép mục trong cột Tên Máy chủ của Máy in. Sao chép tên máy in ricoh chính xác như được liệt kê.
Ví dụ: Nếu bạn ở trong khoa Toán, bạn cần nhập Math-mfp.math.wesleyan.edu.
Đảm bảo bỏ chọn “Truy vấn Priner tự động.” Chọn trình điều khiển để sử dụng hộp; vì điều này sẽ chỉ làm bạn chậm lại. Nếu bạn đã thực hiện bước này một cách chính xác, bạn sẽ nhận được cửa sổ này:
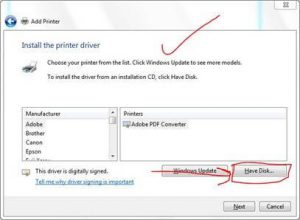
Bây giờ chọn Có đĩa.
Có một trường hợp khác xảy ra nếu bạn có cửa sổ này thay thế:
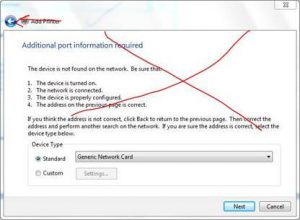
Nhấp vào mũi tên quay lại và thử gõ lại tên. Nếu bạn vẫn gặp sự cố trước tiên hãy kiểm tra với những người dùng khác trong bộ phận của bạn để xem họ có gặp vấn đề tương tự không, sau đó kiểm tra với DSS của bạn để đảm bảo rằng tên đó là chính xác.
Bước 5:
Bây giờ là phần khó khăn thứ hai, điều hướng đến thư mục. Ghi nhớ C: \ temp \ z46138L6 \ 32bit? Nếu bạn không ổn, tôi phải tự tìm kiếm nó. Sao chép và dán dòng đó vào cửa sổ như vậy:
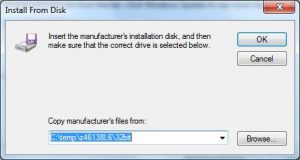
Bước 6:
Một vài bước cuối cùng khá đơn giản. Nhấp vào nút OK và sau đó chọn Trình điều khiển PCL 6 cho In đa năng và nhấp vào nút Tiếp theo.
Đặt tên máy photo vừa mới thiết lập
Bước 1:
Đặt tên cho máy photocopy ricoh hay in của bạn, hãy chắc chắn đề cập đến nếu nó là màu đen và trắng hoặc màu. Nếu bạn có các máy in khác mà bạn có thể đang in, hãy nhớ đề cập đến vị trí của máy in.
Bước 2:
Trình điều khiển máy in sau đó sẽ cài đặt, đảm bảo không chia sẻ máy in khi được yêu cầu.
Bước 3:
Bạn có thể chọn máy in mặc định hay không, hoặc in trang thử nghiệm. Vậy là đã hoàn thành các bước để cài được máy photo của bạn rồi.
Thiết lập người dùng trên máy photocopy Ricoh
Phần cuối này chỉ dùng có những người đã thành thạo các bước của máy photocopy mới có thể thực hiện được. Tính năng này giúp cho người dùng có thể thêm hay giới hạn mã số người dùng ngay trên máy để in.
** Nếu bạn là người chưa dùng máy in hay máy photocopy ricoh hoặc toshiba các chức năng sẽ là khá là khó khăn khi bạn muốn thiết lập.
Cách thiết lập người dùng máy photocopy ricoh
Hãy nhấp chuột vào máy và chọn tùy chọn máy in bạn cần. Khi đó sẽ có một hộp thoại thông báo cho bạn rằng máy in đang cập nhật các tùy chọn của bạn. Sau khi quá trình hoàn thành bạn cần bổ sung thêm các loại tùy chọn cần thiết bạn cần để in.
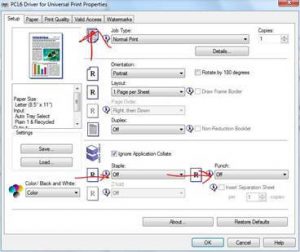
Cách để cấp phép người dùng sử dụng in và photo
Bạn nhấp vào phần tùy chọn truy cập để có đươc phần truy cập hợp lệ. Sau đó nhập mã người dụng (WesID) vào hộp Mã người dùng. Bạn có thể phải làm điều này mỗi khi bạn in màu; mặc dù một số chương trình nhất định sẽ tự động điền vào ô này cho bạn sau lần in thành công đầu tiên.
Hiện nay có rất nhiều nhà cung cấp dịch vụ máy photo bạn có thể lựa chọn để có một chiếc máy từ họ. Với các loại giá cả cạnh tranh từ nhà cung cấp sản phẩm bạn sẽ chọn được cho mình sản phẩm tốt và phù hợp nhất. Họ có thể Tư vấn mua máy photocopy văn phòng loại nào tốt? hiện nay trên thị trường một cách cụ thể nhất.
Chúng tôi cũng như thế chuyên cung cấp các dòng máy photocopy mới và cũ giá rẻ hiện nay được nhiều người lựa chọn. Bạn có thể để lại tin nhắn để chúng tôi tư vấn những thiết bị phù hợp với bạn nhất.