Nếu một lần bạn đang làm việc mà máy in của bạn không thực hiện. Thì cũng có nhiều lý do cho vấn đề này khi gặp phải trong lúc làm việc. Một trong những cách để bạn có thể biết được lỗi này là do đâu?.
Chúng tôi biết có một lỗi dẫn đến máy in của bạn không thự sự hoạt động là sự kết nối. Cách sửa lỗi kết nối máy in với laptop win 10. Chúng tôi sẽ giúp bạn có thể kiểm tra một cách cụ thể để máy in pho hoạt động lại bình thường.
Mất kết nối máy in với Windows 10
Trong hầu hết các tình huống hàng ngày, máy in chủ yếu hoạt động Offline. Do kẹt bởi kích thước giấy, hết giấy và các sự cố kết nối mạng bị xung đột với các thiết bị cùng thực hiện. Tuy nhiên, đôi khi vấn đề cũng có thể là do trình điều khiển máy in bị lỗi thời hoặc bị lỗi và các sự cố liên quan đến phần cứng khác.

Về lý thuyết, máy in của bạn sẽ kết nối trở lại sau khi tim được lý do mất kết nối và được sửa chữa. Điều này đúng trong trường hợp xảy ra sự cố như kẹt giấy, máy in hết giấy. Cũng như các sự cố phần cứng nào đó khiến máy in không thể truy cập trực tuyến.
Tuy nhiên, đôi khi khắc phục vấn đề là không phải là vấn đề ở máy in của mình; có được kết nối với máy tính Windows bạn đang sử dụng.
Nếu mà quá trình xảy ra khi thực hiện in văn bản, tài liệu mà không hoạt động. Thì bạn có thể thực hiện việc kiểm tra rường hợp bạn đang xử lý các bước để tạo máy in kết nối xuất hiện trong Windows 10.
Kết nối máy in với Windows 10
Bước 1: Tìm đến Device Manager
Nhấp vào nút Start của Windows 10 và sau đó nhấp vào Device Manager trong Menu xuất hiện. (Xem hình ảnh bên dưới).
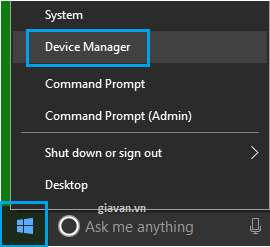
Bước 2: Vào Devices and Printers
Trên màn hình Device Manager, trước tiên, nhấp vào tab Action trong menu trên cùng. Sau đó nhấp vào tùy chọn Devices and Printers trong menu thả xuống.
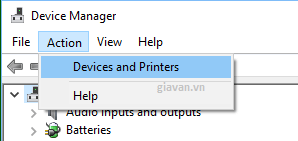
Bước 3: Chọn See what’s printing
Trên màn hình Devices and Printers, nhấp chuột phải vào Offline Printer (nó sẽ xuất hiện mờ dần). Sau đó nhấp vào See what’s printing trong menu thả xuống (Xem hình ảnh bên dưới)
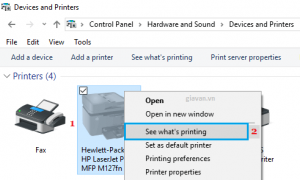
Bước 4: Tìm đến Use Printer Offline option
Trên màn hình tiếp theo, nhấp vào tùy chọn Use Printer Offline option. Để xóa dấu tích trên mục này và đợi máy in trực tuyến.
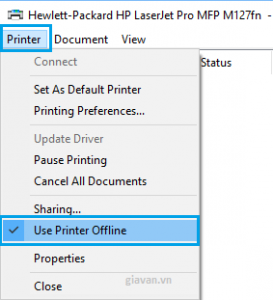
Bước 5: Kiểm tra máy in kết nối chưa
Khi máy in xuất hiện trực tuyến, máy in sẽ bắt đầu in bất cứ thứ gì có trong hàng đợi in.
Tuy nhiên, nếu tùy chọn để tạo máy in trực tuyến bị xám hoặc nếu máy in trực tuyến nhanh chóng. Sau đó quay lại ngoại tuyến một lần nữa, đã đến lúc khắc phục sự cố máy in trên máy tính của bạn.
Bước 1: Chọn Settings
Nhấp vào nút Start của Windows 10 và sau đó nhấp vào biểu tượng Settings.

Bước 2: Tìm Devices
Trên màn hình Settings, nhấp vào tùy chọn Devices.
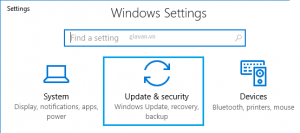
Bước 3: Tìm đến Tab sửa lỗi Troubleshoot
Trên màn hình tiếp theo, nhấp vào tùy chọn Troubleshoot trong menu bên cạnh. Sau đó nhấp vào tùy chọn Printer (Xem hình ảnh bên dưới).
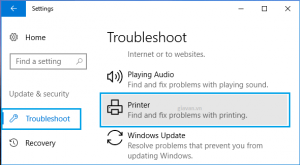
Bước 4: Khắc phục sửa lỗi
Trong Menu Printer phần mở rộng, bấm vào Run the Troubleshooter khắc phục sự cố.
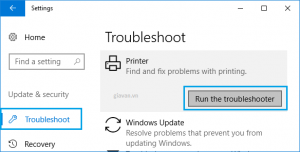
Bước 5: Chạy chương trình sửa lỗi
Cho phép Windows Troubleshooter chạy và nó sẽ đưa ra các đề xuất để khắc phục sự cố. Trong trường hợp này, đề xuất là đặt máy in thành máy in mặc định. Đề xuất trong trường hợp của bạn có thể là cập nhật trình điều khiển hoặc bất cứ điều gì khác.
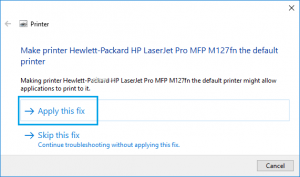
Bước 6: Tiếp tực làm các bước máy yêu cầu
Nhấp vào Apply This Fix này và làm theo các hướng dẫn tiếp theo